対象読者
- オンラインの授業やミーティングに、音質確保や周囲環境の制約のためヘッドセットやイヤホンなどを利用している方
- 上記の場合でも Notability の録音機能の活用をしたい方
Notability とは
Notabilityは人気のノート・メモアプリのひとつで、アプリアイコンを見ればわかるように録音機能が推されているように見えます。
この録音機能には時間軸と同期して手書きした文字や図形をアニメーションする(薄い色から濃い色にかわる)ことができ、また逆に手書きした箇所をタップすることで音声の頭出しをすることができます。
僕自身は後者のタップした箇所から音声を再生するというのをずっと活用していて、これによりメモを必死にとるよりも相手との会話に集中することができてとても気に入っています。また例えば一時間のミーティングをボイスレコーダーなどで録音した場合、後から引き出したい内容を探すのに手がかりは記憶だけになるので結構手間がかかると思います。これを Notability なら雑にメモを取るだけ後から頭出しすることが可能になります。
COVID-19 流行後の世界での打ち合わせ
ただ、これを活用できていたのはオフラインの対面でのミーティングだけでオンラインのミーティングではヘッドセットマイクを利用したかったので利用できないと思ってました。実際オンラインミーティング時に内蔵マイクで自分の声だけ録音できるのでやってみたものの役に立つ状態とは遠い感じでした。(実はスピーカーからミーティングの音声を出力して iPad の内蔵マイクを利用すれば可能ではあるものの、自分の場合は自宅リビングからのリモートワークの為周囲が騒がしいためヘッドセットとマイクは必須です)
あきらめていたものの、ふとできるのでは?と思った
会社の雑談会でなんとなくその事を話してみたら反響があったのと、オーディオインターフェイスとか使えばできそうみたいな話になってのであらためて調べてみることにしたのが今回の始まりです。
とはいえ、コスト的にも場所的にもオーディオインターフェイスを置きたくなかったのと直接 iPad が PC からの出力をイヤホンジャックから受け付けない理由がなんとなく分かったのでオーディオインターフェイスやミキサーは買わない方向で検証を進めました。
本題
僕の環境は Windows 10 ですが macOS とかでも同じようなソフトウェアがあるので、大体同じような構成で大丈夫なはず。Bluetooth での接続はトラブル回避のため考慮に入れていません。
持ってたもの
- Windows PC - M75q Tiny Gen 2
- 有線ヘッドセット (V-moda C-BP-BLACK BoomPro で有線化してます)
- iPad Pro (イヤホンジャックが残ってるモデル、なくても iPad 用のイヤホンジャック変換アダプタでいけるはず)
今回買ったもの
- Olympus KA333(抵抗入り)ケーブル(フジパーツの方はレビューによれば抵抗値が高すぎるらしい)
- RODE SC4(TRS to TRRS) 変換アダプタ(多分エレコムの二股やつでも OK、ただし使わない方がプラプラして気になる)
- Sound Blaster Play! 4 サウンドカードは小さくてノイズキャンセル機能もあったのこれにした(マイク接続可能なイヤホンジャックが一つの人は必要、ただししサウンドカードは選択肢がたくさんあるため好みで OK)
インストールしたソフトウェア
- VOICEMEETER BANANA :ドネーションウェア(macOS なら Soundflower とか BlackHole らしい)
構成
VOICEMEETER BANANA の設定
赤線が入力系、青線が出力系のつもりです。最初に赤い四角で囲ってある箇所にお手持ちのハードウェアを設定します。次に音源データの流れを想像しながら設定します。初めてだったこともあり今回一番悩みました。
まずはハードウェア的に接続
Hardware Output の A1 には追加で買った Sound Blaster Play! 4 を設定、これに有線で物理的にヘッドセットを接続。A2 はもともと PC 本体にあるイヤホンジャックを設定、これを PC - Olympus KA333 - RODE SC4 - iPad Pro になるようにそれぞれ有線で接続。
Olympus KA333は抵抗値測ったら約1.1KΩ
— snize (@snize) April 5, 2021
Olympus KA333とRODE SC4をつなげた状態では約0.8KΩだった。
つぎはソフトウェア的に接続
僕の話す声はヘッドセットのマイクからから Hardware Input に入って Hardware Output A2(iPad)と B1(VoiceMeeter Output という Virtual Output)に流れるように設定しています。もし自分の声が聞きたければ Hardware Output の箇所で A1 を有効にすれば OK。僕は遅延が気になったので無効にしました。
Zoom からの音声は Virtual Input から A1(ヘッドセット)と A2(iPad)へと流れます。A2 に注目してみればヘッドセットからの入力と Zoom からの入力を合わせて受けることができるようになりました。
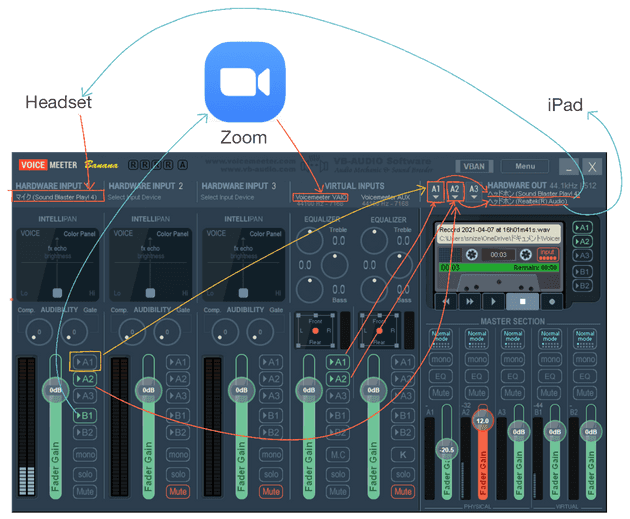
Zoom
Zoom 側の設定はシンプルで、スピーカー側に VoiceMeeter Input、マイク側に VoiceMeeter Output を設定するだけです。AUX がついているのは今回の問題を解決するためには利用ません。
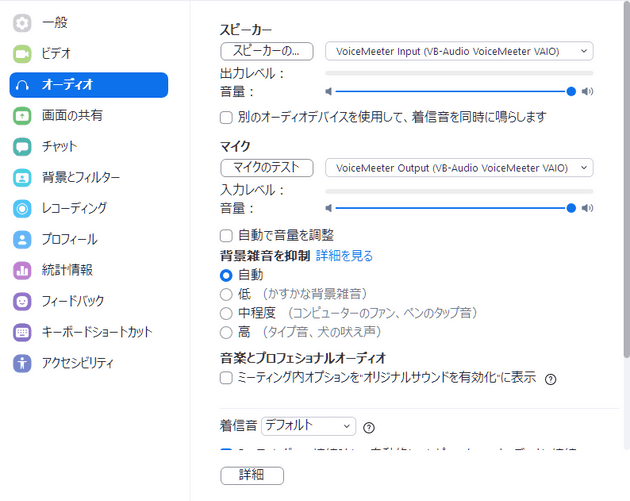
応用
UD トークという素晴らしいアプリに iPad 側の入力先を変えれば、会話のテキスト化もしやすくなる。
まとめ
知らないことを調べるって大変。何を知らないのかわからないからテキストが目に入っても頭に入ってこない。でもこれでとりあえずの目的は達成できたので、満足です。追加の出費はサウンドカードを思いがけず奮発してしまったので 5000 円をちょっと超えてしまいました。